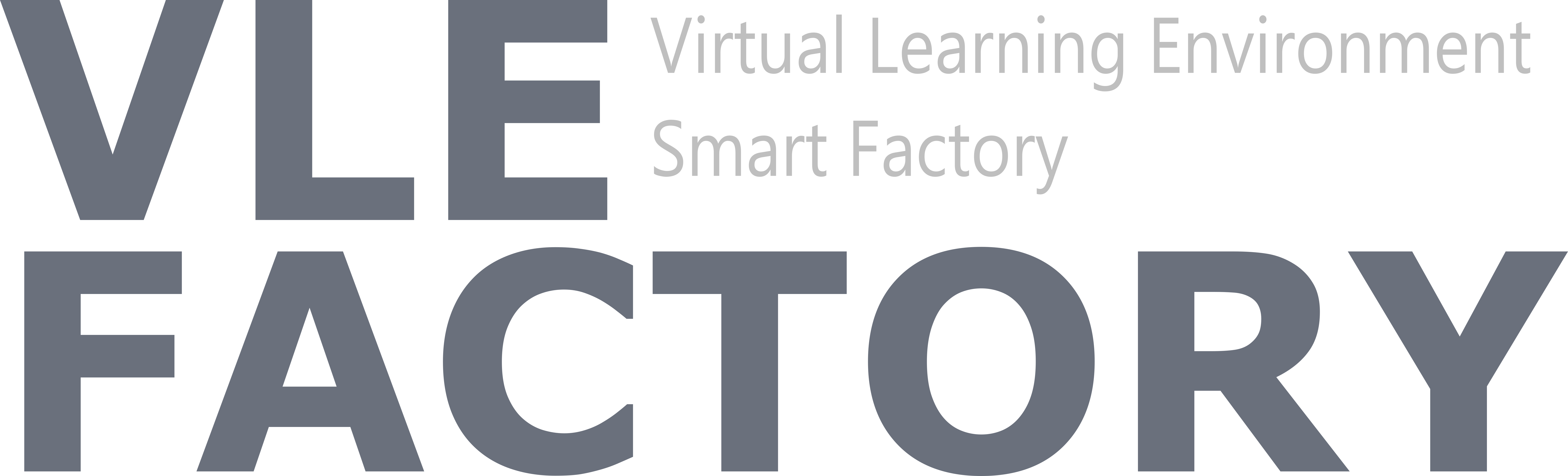Learning module 3: Virtual- and Augmented reality technologies
See the picture about the needed equipments of this Learning module. These equipments are from Lucas Nülle smart mini factory which can be used in Ysao and Savonia. Tablet of smart phone will be connected to module of smart mini factory via wifi. You can use your smart phone and do the tasks of following Microunits. For practical exercises you need the equipment of the picture below.
The idea is that you can do the tasks in two levels:
At the first level 1 you will download the app on your phone and do things with it according to the instructions. After that you have to answer the questions on the website. This can be done remotely. After completing level 1, the you will have the basic skills to do level 2 tasks with Lucas Nülle smart mini factory.
The second level 2 is to actually work with the factory on site using the AR application, allowing you to read the defined markers and fault codes and to control the conveyor. This also requires configuration works with the TIA portal program.
To complete level 2 you will need the Lucas Nülle Learning material, that you can get from your teacher.
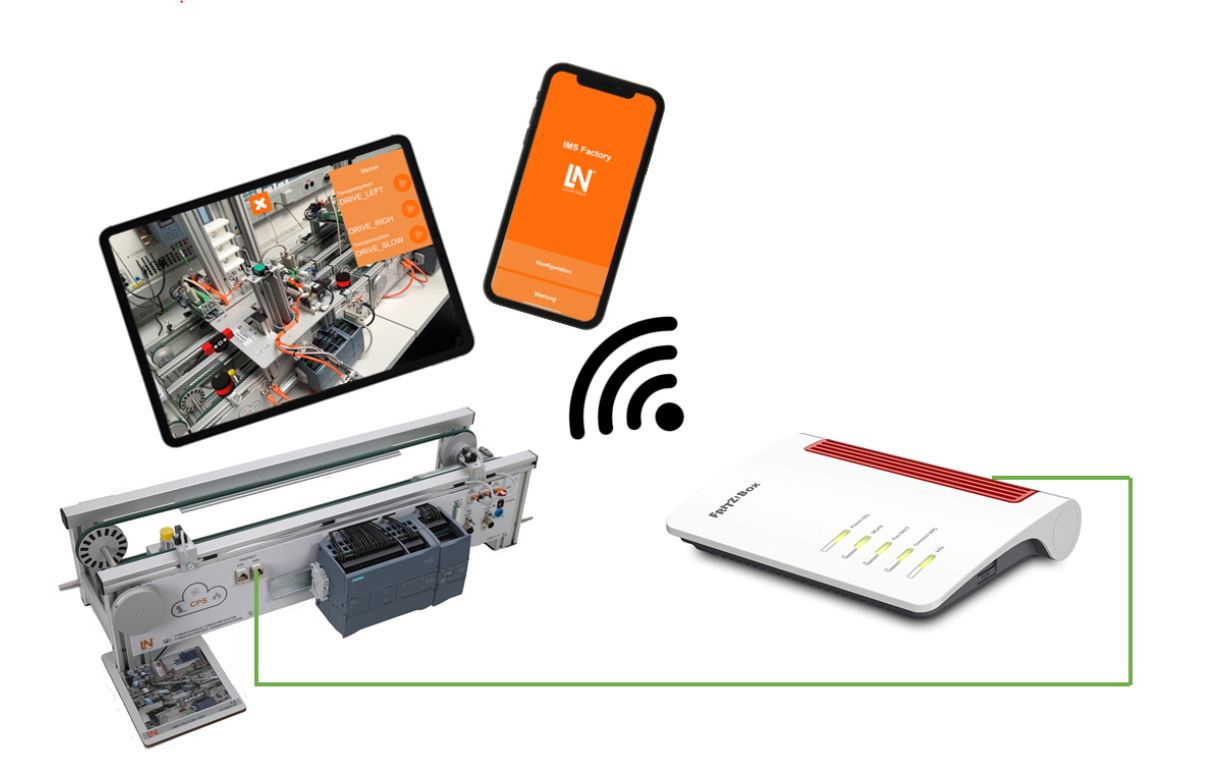
Augmented Reality (AR) means something akin to boosted reality and describes computer-assisted enhancement of reality with virtual elements. The technology of Augmented Reality expands human perception in real-time using text, videos, images or three-dimensional animations. This involves a mixture of real and virtual.
With the aid of technical hardware like smartphones, tablets or specially designed glasses,
augmented reality enhances the user’s environment with virtual content. These virtual elements can comprise simple text material, photographs, graphics, videos or three-dimensional objects separately or all together. The primary objective of augmented reality is to present additional visual information. The user then perceives not only his or her own real surroundings, but is also provided with further visual material. A primary characteristic of augmented reality is the real-time interactivity. All enhancements are transmitted live and normally the user has the option to access or otherwise interact with the material via touchscreen. (Source: Lucas Nülle)


VR glasses can be used with a driving simulator. This is a picture of a Normet Scamec scaling simulator used to teach drivers. VR can be used to learn safety and efficiency in scaling operations at low cost.
AR glasses, in this picture Hololens2, can be used to teach machinists, as they can see holograms and working documents superimposed on a natural view.
In this Learning module 3, learners can use their own mobilephones or iPads, which are available from your teacher.
Prerequisites for successful fully completion for the following microunits, MU 2-6: Basic knowledge of how to use the TIA Portal. Basics knowledge about LN smart mini factory. More info can be found from Lucas Nülle AR manual. You can have a access to manual from your teacher. Do the exercises with your mobile phone
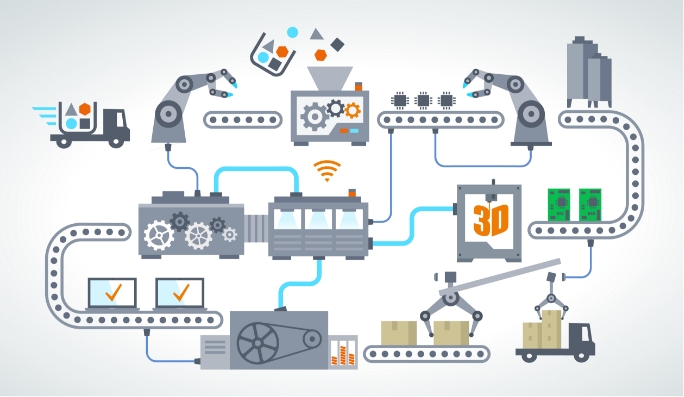
MU 1: Look inside the smart mini factory via VR
“Virtual reality (VR) is a simulated experience that employs pose tracking and 3D near-eye displays to give the user an immersive feel of a virtual world. Applications of virtual reality include entertainment (particularly video games), education (such as medical or military training) and business (such as virtual meetings). Other distinct types of VR-style technology include augmented reality and mixed reality, sometimes referred to as extended reality or XR, although definitions are currently changing due to the nascence of the industry.” (https://en.wikipedia.org/wiki/Virtual_reality)
Level 1: Please click the following link and see what is inside the smart mini factory! Level 2: You can have a VR experience by using VR glasses.
Duration: 0,5h
Please answer the questions below
MU 2: Install the IMS Factory app.
AR applications should use a suitable user interface. Lucas Nülle has created an application that allows anyone to use the AR feature on their own mobile phone or mobile pad. Let’s get to know the app and its menus by downloading it to your device and using the app. Install the app by reading QR-code. Explore the menus of IMF Factory App and explore the menus. Learn about the configuration of Segments and Lines and the AR condition monitoring feature and perform the related tasks below.
Duration: 0,5h
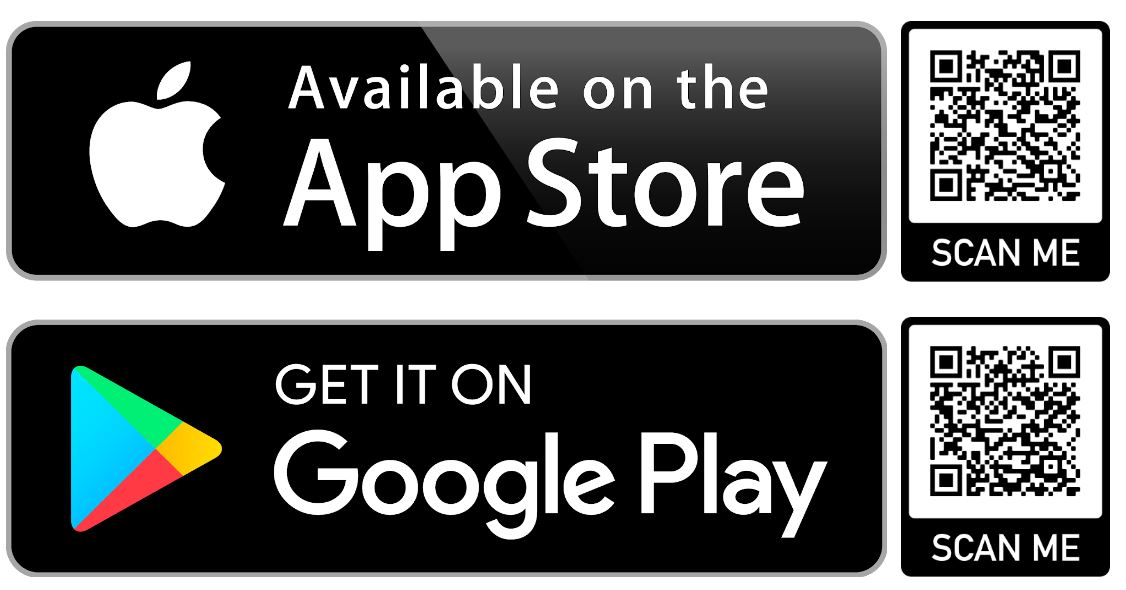
MU 3: Make the settings for the markers.
AR technology uses markers whose state is read and changed by the user with a suitable device. In this case, a smartphone or pad is used. This is made possible by connecting devices to each other via the internet, hence the term IoT (internet of things). The smartphone or pad must be connected to the logical unit of the transport segment by setting in the IMS Factory application the IP address of the Siemens logic unit, which can be e.g. 192.168.0.8
Level 1: In the configuration section of the application, the you will make settings for markers, which are limit switches (inputs) and motor controls in different directions (outputs). Use the following table to define markers and answer the questions below.
Duration: 1h
| Symbol name | Address | Designation | Assignment |
| M_DRIVE_RIGHT | M10.0 | Marker move right | 1-signal move right |
| M_DRIVE_LEFT | M10.1 | Marker move left | 1-signal move left |
| DRIVE_RIGHT | M20.0 | Move right | 1-signal move right |
| DRIVE_LEFT | M20.1 | Move left | 1-signal move left |
| DRIVE_SLOW | M20.2 | Marker inching mode | 1-signal inching mode |
| SENSOR_B1 | I1.3 | Sensor B1 | 1-signal sensor left |
| SENSOR_B2 | I1.4 | Sensor B2 | 1-signal sensor right |
MU 4: Configure the IMS Factory application.
Lucas Nülle’s smart mini-factory is made up of segments that are similar. Different stations can be assembled on top to the segments to perform assembly and product handling. Each segment is equipped with a similar Siemens logic unit, which can be connected via a local Wifi network to access the AR feature. This requires configuration in the TIA Portal software, in which case you will need a computer with the TIA Portal software installed.
Level 2: Do the configuration with the Siemens logic unit according to the instructions. Upload your configuration to the logic unit. You will make the configuration according to the instructions and by adding tags by table 1. below. Answers the questions below.
Duration: 2h
MU 5: Create a segment in the IMS Factory application.
As previously reported, the Lucas Nülle smart mini factory consists of segments. In this exercise, we will focus on one segment.
Level 1: Add a segment by pressing the + key in the Segments menu. Give the segment the name IMS5A and add the markers you defined earlier and give the correct IP address. You also need to defin a production line and add your segment to it. In that way you can use the mainenance features of IMS Factory app. When you go further, you can define segments fo the whole factory and add them to the production line. Answer the questions below.
Duration: 2h
MU 6: Using of Maintenance AR features.
The AR application is used to monitor the status of sensors and read fault codes, as well as to control the segment’s operation while the plant is running. To do this, you need to do the things that have been studied in previous microunits.
Level 1. In the IMS Factory application, go to the maintenance tab and select the production line you have made (Select line). You will see the markers you have defined and their states in red, because there is no connection to the segment yet and therefore their state, which is shown in red and green, cannot yet change. Answer the questions below.
Level 2: Make sure that your device is connected to the same Wifi network as the transport segment. You will see the status of the markers as red or green, with the transporter platform at, for example, sensor B1. In the upper right corner there is a cube, pressing it will turn on the AR mode. Yellow dots will appear on the screen, defining the reference points. Tap on a marker connected to the Conveyor segment, the AR mode will turn on and you will see the markers you previously defined in different colours depending on their status. The marker on sensor B1 should appear green when the conveyor segment is on it. You can move the conveyor in different directions by pressing the Drive right or Drive left button. Open the AR window in the Mainenance sheet. See the configured signals in the live window in different colors. Switch the markers and thus operate the outputs.
Duration: 1h